そろそろ年度末となりました。年度末とは何ら関係がないのですが、今回から数回(多分5〜6回)に渡って、掲題についてのご紹介をしたいと思います。自分で今までExcelを使った中で、これは便利な技だと思ったものをブログ毎に2つづつ解説します。【その1】では、以下の解説です。
① 計算式のセルで、その計算対象のセルが空欄で計算結果に意味がない時には対象のセルに何も表示させない
② 空欄のセルはその行を表示しないように纏めて処理する
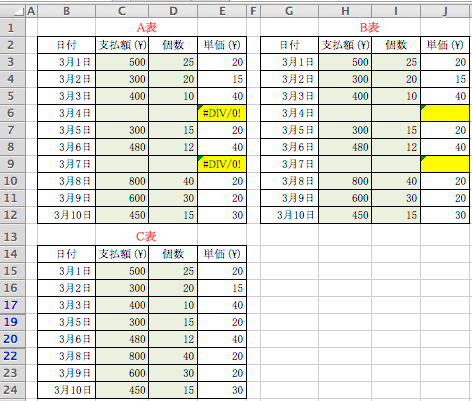 ① 上表は支払額から個数を割った単価を計算したものです。単価の列で例えば、セル【E3】は計算式が【=C3/D3】で、このセルをドラッグしてコピーするとこの列が出来上がります。しかしながら、黄色のセル、E6やE9は計算対象のセルが空欄で、計算エラーの表示となります。このエラー表示を消すのが今回の技で、対象のセルの計算式に細工をして、B表のセルJ6ではその計算式を【=IF(H6=””,””,H6/I6)】とIF文を書き加えると、H6のセルが空欄ならば計算をしない、となってB表のようにJ6, J9のセルは空欄となります。このJ6の数式をJ列にドラグコピーすれば、B表の完成です。
① 上表は支払額から個数を割った単価を計算したものです。単価の列で例えば、セル【E3】は計算式が【=C3/D3】で、このセルをドラッグしてコピーするとこの列が出来上がります。しかしながら、黄色のセル、E6やE9は計算対象のセルが空欄で、計算エラーの表示となります。このエラー表示を消すのが今回の技で、対象のセルの計算式に細工をして、B表のセルJ6ではその計算式を【=IF(H6=””,””,H6/I6)】とIF文を書き加えると、H6のセルが空欄ならば計算をしない、となってB表のようにJ6, J9のセルは空欄となります。このJ6の数式をJ列にドラグコピーすれば、B表の完成です。
② 次にC表では空欄のセルは一括操作で行を非表示にさせる技です。上表では対象は2行ですが、行が多いほど効果を発揮します。その方法の結果を示したのが表3で、18行と21行が非表示となりました。その手順は、
対象となるセル範囲、表3の元となる表で、 C15からE24 を選択してから「ホーム」タブにある編集グループの「検索と選択」ボタンをクリックして「条件を選択してジャンプ」をクリックします。ジャンプ機能の選択オプションが開きます。オプション一覧より、空白セルをクリックして、OKをクリックします。 その後、ホームタブのセルグループの書式をクリックして、表示設定の、「行を表示しない」を選択します。空白だった行が一気に非表示となりました。
【MacのExcelでは】
対象セルを選択して、「編集」⇨「ジャンプ」⇨「セル選択」⇨「空白セル」⇨「OK」とクリックして、その後「書式」⇨「行」⇨「表示しない」をクリックします。
なお、表3の非表示を元に戻すには、マウスをドラグして対象の行を選択し、右クリックして「再表示」をすれば元通りになります。行に限らず、列の非表示も同様な処理で可能となります。あまり利用価値はないかも知れませんが、できるだけ印刷範囲を絞りたい時などは便利です。
この方法をすでにご存知の方や、まずは利用することがないと思われる方には冗長なブログでした。次回は別テーマから選択してみます。

